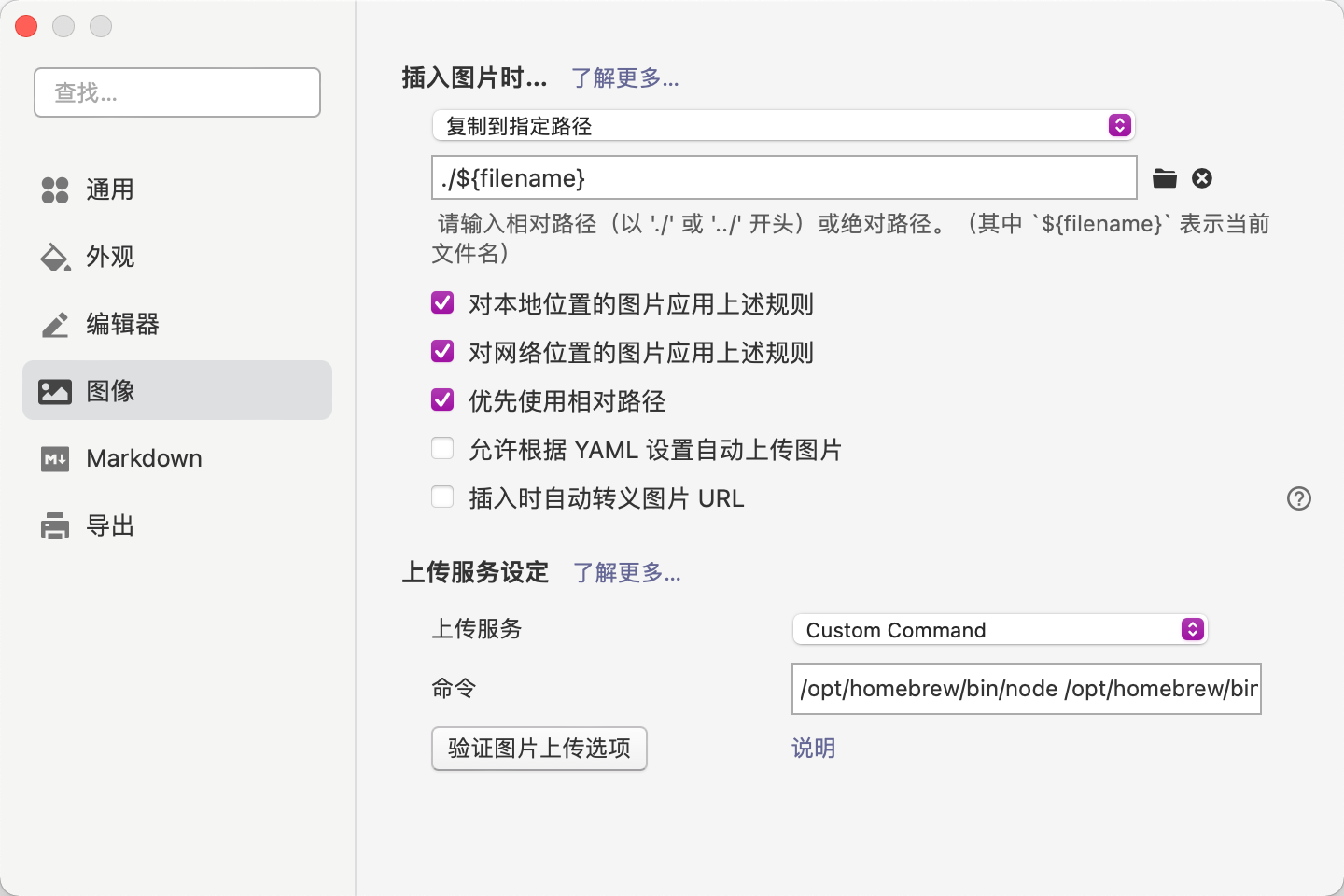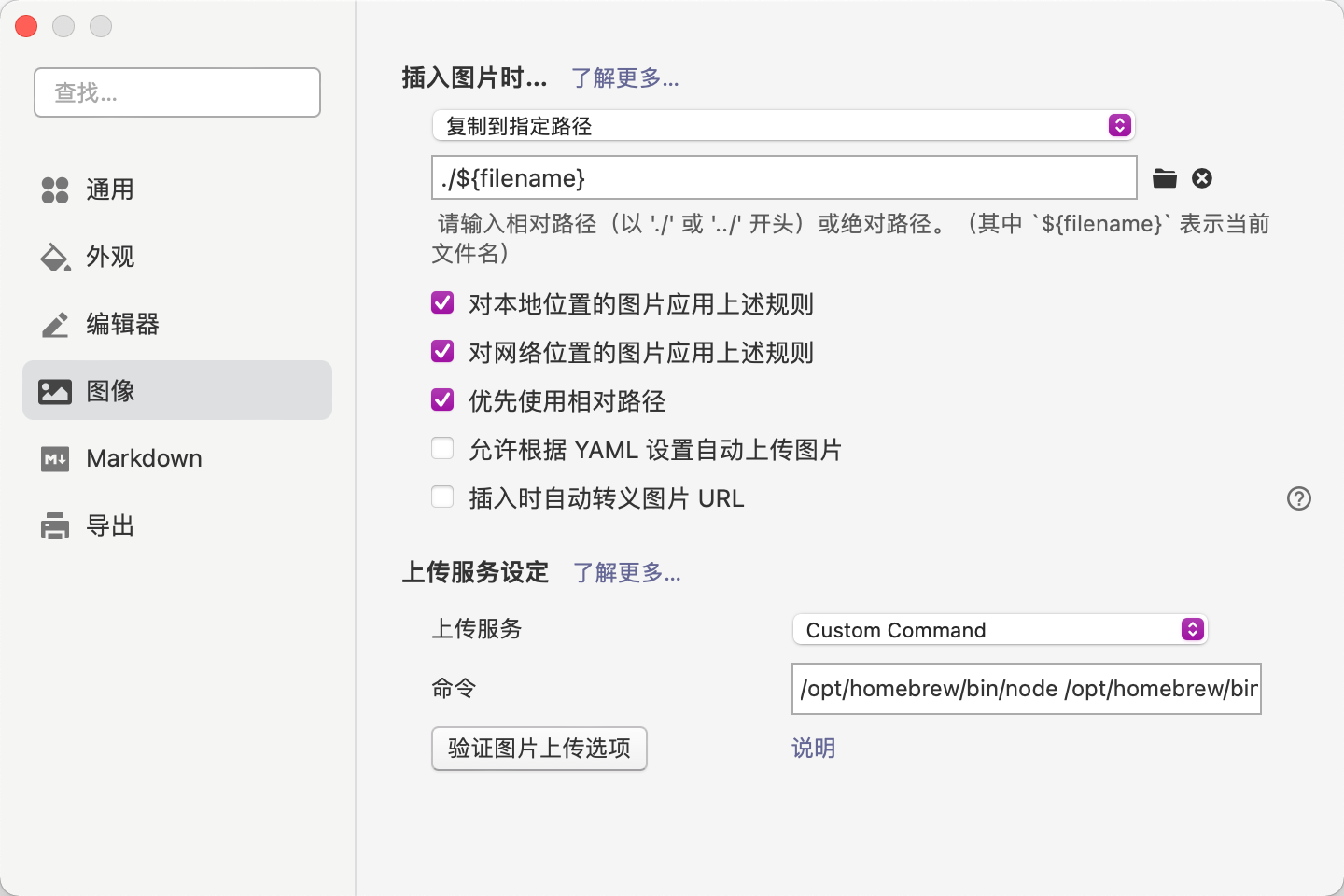m1 2020配置java后端环境
1 安装JDK
OracleJDK暂时并不支持arm架构的芯片,我们需要使用openjdk:zulu版本 地址
安装完成 终端输入java --version

配置问题!!!
😭m1 默认是zsh 不是bash 一开始不知道的我 把所有配置全部输入到 bash_profile 然后看maven版本却显示

想要更换bash 和 zsh模式可以参考这个: mac中bash和zsh终端切换方法和zsh配置
./zshrc ```添加配置(可以**修改版本**)
export JAVA_HOME=/Library/Java/JavaVirtualMachines/zulu-11.jdk/Contents/Home
#export JAVA_HOME=/Library/Java/JavaVirtualMachines/zulu-8.jdk/Contents/Home
1
2
3
4
5
6
7
8
9
10
11
12
13
14
15
16
17
18
19
20
21
22
23
24
25
26
27
28
29
30
31
32
33
34
35
36
37
|
## 2 安装homebrew
homebrew 是macos的包管理工具
在终端输入 ```/bin/zsh -c "$(curl -fsSL https://gitee.com/cunkai/HomebrewCN/raw/master/Homebrew.sh)"```
选择镜像
<img src="m1-2020配置java后端环境/008i3skNgy1gy2l6681ocj30vu0eytbd.jpg" alt="image-20220105102727012" style="zoom:50%;" />
安装完毕查看 ```brew -v```
<img src="m1-2020配置java后端环境/008i3skNgy1gy2l75gne0j30vm03aaam.jpg" alt="image-20220105102825749" style="zoom:50%;" />
## 3 安装maven
在第一步里面安装的homebrew是在mac隐藏文件夹 **/opt**下的 maven也同样最好安装在**/opt**下
如果找不到opt 可以将文件夹显示 在访达 **command+shift+.** 隐藏的文件夹就会显示
<img src="m1-2020配置java后端环境/008i3skNgy1gy2n8jgqxhj30c60dk3yt.jpg" alt="image-20220105104745708" style="zoom:50%;" />
我们将[官网的maven](https://maven.apache.org/download.cgi)(见下图)拖到 **/opt**下
<img src="m1-2020配置java后端环境/008i3skNgy1gy2lp0zdtvj314u088abg.jpg" alt="image-20220105104526757" style="zoom:50%;" />
<img src="m1-2020配置java后端环境/008i3skNgy1gy2n9im9rzj30ra0go0tj.jpg" alt="image-20220105104910817" style="zoom: 25%;" />
#### 配置maven
```vim ~./zshrc```
|
export MAVEN_HOME=/opt/apache-maven-3.8.4
export PATH=$PATH:$MAVEN_HOME/bin
1
2
3
4
5
6
7
8
9
10
11
12
13
14
15
16
17
18
19
20
21
22
23
24
25
26
27
28
29
30
31
32
33
34
35
36
37
38
39
40
41
42
43
44
45
46
47
48
49
50
51
52
53
54
55
56
57
58
59
60
61
62
63
64
65
66
67
68
69
70
71
72
73
74
75
76
77
78
|
查看 ```mvn -v```
<img src="m1-2020配置java后端环境/image-20220614185135880.png" alt="image-20220614185135880" style="zoom:50%;" />
这样就配置成功啦!
## 4 下载npm
brew install npm
## 5 下载iterm2
1. 下载iTerm2
我是在官网下载安装的
https://www.iterm2.com/index.html
也可以使用Homebrew安装
$ brew cask install iterm2
使用brew cask要先安装cask,下面粗略给出cask的介绍。
homebrew-cask与brew的区别:
brew是下载源码解压然后./configure && make install, 并且会自动配置好环境变量。
brew cask主要用于有GUI的软件,下载已经编译好的应用包(.dmg/.pkg)。
安装brew cask:
$ brew install caskroom/cask/brew-cask
## 6 配置node.js + typora + picgo
下载node.js
<img src="m1-2020配置java后端环境/image-20220614185208815.png" alt="image-20220614185208815" style="zoom:50%;" />
安装完成进行以下步骤
```shell
# 查看node 安装路径
tinachan@tinadeair ~ % which node
/usr/local/bin/node
# npm安装picgo
tinachan@tinadeair ~ % sudo npm install picgo -g
# 查看picgo安装路径
tinachan@tinadeair ~ % which picgo
/opt/homebrew/bin/picgo
# 设置gitee插件
tinachan@tinadeair ~ % picgo install gitee-uploader
# 设置插件 :只需要填repo 和 token
tinachan@tinadeair ~ % picgo set uploader
? Choose a(n) uploader gitee
? repo: # 填仓库名(格式:用户名/仓库名)
? branch: master
? token: # 填私人令牌
? path:
? customPath: default
? customUrl:
[PicGo SUCCESS]: Configure config successfully!
# 设置use uploader
tinachan@tinadeair ~ % picgo use uploader
? Use an uploader gitee
[PicGo SUCCESS]: Configure config successfully!
|
到typora设置